
注
本文根据自己在配置 wsl 过程中遇到的问题,整理出一套在 wsl 中配置前端开发环境的流程,按照以下顺序操作即可。
也可以参阅官方教程:https://learn.microsoft.com/zh-cn/windows/wsl/install
前言
由于 wsl2 有了完整的 linux 内核,网络也是独立的网络,在 wsl2 中发起的服务需要通过端口转发的方式才能被局域网访问,因此一直被人保守诟病。
但在 2023 年 9 月更新了 wsl2.0 版本,彻底解决了 wsl2 与 Windows 之间的网络问题。
🎉 现在我宣布,wsl2 是最好的 linux 发行版!
先决条件
必须运行 Windows 10 版本 2004 及更高版本(内部版本 19041 及更高版本)或 Windows 11 才能使用以下命令。 如果使用的是更早的版本,请参阅手动安装页。
本人所使用的操作系统
- 版本:Windows 11 23H2
- 操作系统版本:22631.2861
安装前的准备工作
- 按下 win 键,或点击任务栏的搜索框,输入【windows 功能】,点击打开【启用或关闭 windows 功能】
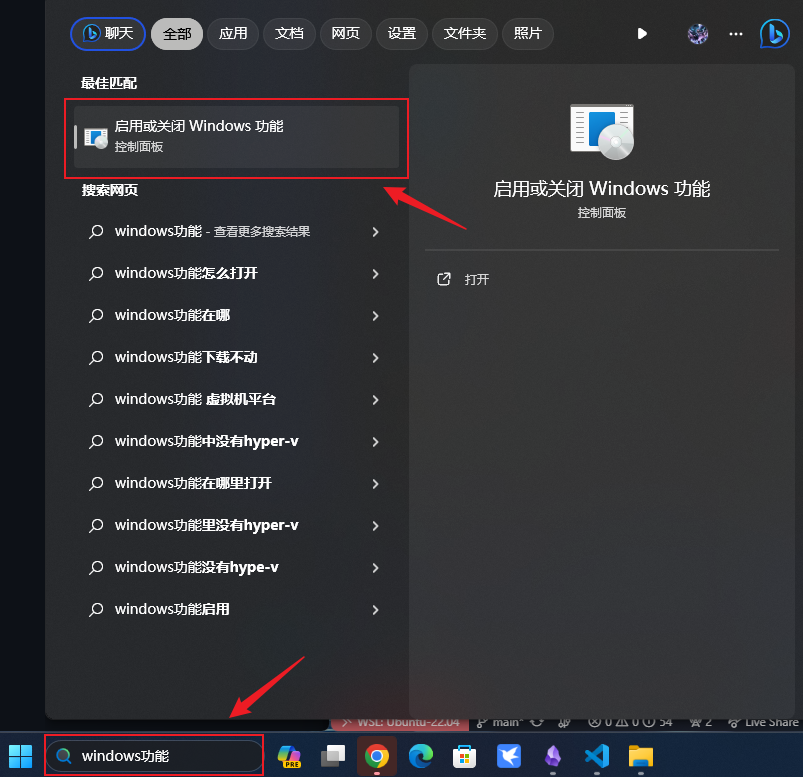
- 勾选如下选项,并点击【确定】,等待安装完成后,按照提示重启计算机
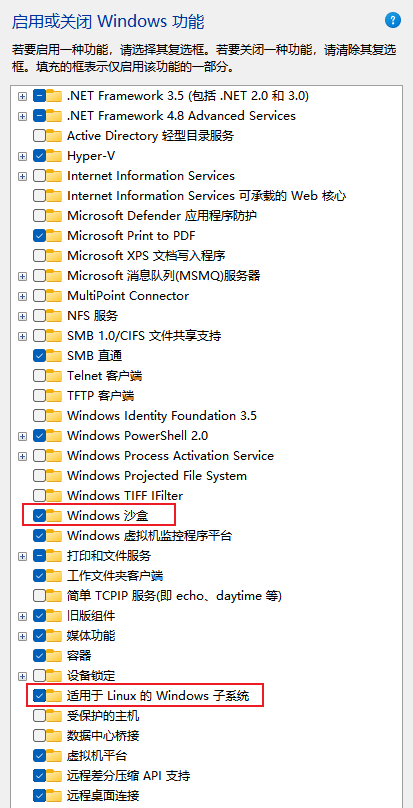
- 重启后,打开命令行终端,输入
wsl -v,可正常返回大量参数
开始安装
- 输入以下命令,查看各种可安装的发行版 linux,各位可自行选择
wsl -l -o输出如下内容:👇
NAME FRIENDLY NAME
Ubuntu Ubuntu
Debian Debian GNU/Linux
kali-linux Kali Linux Rolling
Ubuntu-18.04 Ubuntu 18.04 LTS
Ubuntu-20.04 Ubuntu 20.04 LTS
Ubuntu-22.04 Ubuntu 22.04 LTS
OracleLinux_7_9 Oracle Linux 7.9
OracleLinux_8_7 Oracle Linux 8.7
OracleLinux_9_1 Oracle Linux 9.1
openSUSE-Leap-15.5 openSUSE Leap 15.5
SUSE-Linux-Enterprise-Server-15-SP4 SUSE Linux Enterprise Server 15 SP4
SUSE-Linux-Enterprise-15-SP5 SUSE Linux Enterprise 15 SP5
openSUSE-Tumbleweed openSUSE Tumbleweed- 此处我选择 Ubuntu-22.04,输入以下命令后会执行安装,等待安装完成,先不要运行
wsl --install Ubuntu-22.04- 将默认版本设置为 wsl2
wsl --set-default-version 2- 输入
wsl进入系统,提示初始化用户名和密码,一定要记住
至此,wsl2 已经可以使用,但为了更好的体验,需要继续进行配置
配置
新版配置变化
由于 9 月发布的新版 wsl2 新增了镜像网络的功能,老版教程的【网络代理】、【配置静态 ip】、【自动清理缓存】无需在进行配置。
更新日志在此:https://devblogs.microsoft.com/commandline/windows-subsystem-for-linux-september-2023-update/
将 wsl2 导出到其他分区(可选)
wsl2 默认安装在 C 盘,如果您为了节省 C 盘空间,可以转移至其他分区
如需转移请注意
请尽量在首次安装或还未重度使用时进行操作,因为后期 wsl 会非常占用空间,也会很慢(本人已经达到了 100+GB)
可分别执行以下命令:
# 以下每条命令,类似【K:\Ubuntu-22.04_bak.tar】的地址可自行修改
# 1. 备份系统
wsl --export Ubuntu-22.04 K:\Ubuntu-22.04_bak.tar
# 2. 还原系统至某个目录
# 格式为:wsl --import Ubuntu-22.04 xxx(目标路径) xxx(刚刚备份的地址)
wsl --import Ubuntu-22.04 k:\Ubuntu-22.04 K:\Ubuntu-22.04_bak.tar
# 3. 将备份的系统tar文件删除(可选)修改基础配置
打开用户目录C:\Users\用户名,右键新建 txt 文件,并修改完整名称为.wslconfig(包括后缀名),修改文件内容为:
[wsl2]
memory=20GB #限制最大内存,可自行修改
processors=8 #限制线程数,可自行修改
localhostforwarding=true
nestedVirtualization=true
guiApplications=true
swap=20GB #限制最大交换空间,可自行修改
dnsTunneling=true #新版dns隧道,建议不改
firewall=true #同步windows防火墙,建议不改
networkingMode=mirrored #新版的镜像网络,建议不改
autoProxy=true #自动代理,建议不改
[experimental]
autoMemoryReclaim=gradual #自动回收内存,建议不改
hostAddressLoopback=true #分配给主机的 IP 地址允许容器连接到主机,建议不改
useWindowsDnsCache=true #与dnsTunneling相关,建议不改
bestEffortDnsParsing=true #与dnsTunneling相关,建议不改
sparseVhd=true #自动清理磁盘空间,建议不改设置默认登录用户
在 wsl 系统中,输入以下命令:
sudo vim /etc/wsl.conf更新配置如下:
[user]
default=xxx #此处自行修改
[interop]
enable=false
appendWindowsPath=true在 windows 端执行以下命令重启 wsl,目的是切换为默认用户(必须):
wsl --shutdown
wsl安装 zsh
sudo apt-get install zsh
chsh -s /bin/zsh ## 设为默认终端oh-my-zsh + 插件
sh -c "$(curl -fsSL https://raw.github.com/ohmyzsh/ohmyzsh/master/tools/install.sh)"
# npm-aliases
git clone https://github.com/lzy1960/zsh-npm-aliases ${ZSH_CUSTOM:-~/.oh-my-zsh/custom}/plugins/npm-aliases
# zsh-autosuggestions
git clone https://github.com/zsh-users/zsh-autosuggestions ${ZSH_CUSTOM:-~/.oh-my-zsh/custom}/plugins/zsh-autosuggestions
# zsh-syntax-highlighting
git clone https://github.com/zsh-users/zsh-syntax-highlighting.git ${ZSH_CUSTOM:-~/.oh-my-zsh/custom}/plugins/zsh-syntax-highlighting配置 zsh
将此链接中的全部内容复制到~/.zshrc文件中
或直接执行以下脚本,即可替换内容:
curl -o ~/.zshrc https://raw.githubusercontent.com/lzy1960/powershell-config/main/.zshrc配置中包含了 npm 别名、git 别名、样式等配置,直接复制粘贴即可
完成后输入source ~/.zshrc使配置生效
新建项目文件夹
mkdir ~/Desktop ~/Desktop/project安装 nvm, nodejs
跟着文档走:https://learn.microsoft.com/zh-cn/windows/dev-environment/javascript/nodejs-on-wslopen in new window
配置 git
git config --global user.name xxx # 修改为自己的
git config --global user.email xxxxxx # 修改为自己的
git config --global credential.helper store # 防止每次都需要输入密码
git config --global core.ignorecase false # 开启大小写敏感
git config --global merge.conflictstyle diff3 # 三路合并(3-way merge),便于合并解决冲突
git config --global credential.helper store # 不用每次询问密码
git config --global merge.ff false # 非快进合并,强制产生merge节点
git config --global pull.ff true # overrides merge.ff when pulling配置完成,可以开始开发了
🚫 老版教程中无需进行的配置(无需配置,此处只是列出)
🚫 网络代理(无需配置)
新版 wsl2 支持了镜像网络与自动代理,所以无需配 置网络代理,只需在.wslconfig文件中添加如下配置即可:
[wsl2]
firewall=true
networkingMode=mirrored
autoProxy=true此配置需要 Windows 版本 22H2 或更高版本。
🚫 配置静态 ip
新版 wsl2 支持了镜像网络,其中有一个实验性的配置为hostAddressLoopback,将此配置置为 true,则会将 ip 分配给主机
此配置需要 Windows 版本 22H2 或更高版本。
🚫 通过局域网访问 wsl2
原因与 配置静态 ip 相同